Setting the IP Address (Only for LBP5050N)
16-Jun-2008
8200103800
Solution
There are three methods for setting the IP address.
IMPORTANT
Be sure to see [After Changing the IP Address (Changing the Port)] and change the port to be used after changing the IP address.
* You cannot print unless you change the port.
IMPORTANT
If you are using Windows XP SP2 or another operating system equipped with Windows Firewall, and the Windows Firewall is enabled, be careful of the following points.
- It is recommended that you set the IP address using the ARP/PING command.
- If you want to set the IP address using NetSpot Device Installer, you need to add "NetSpot Device Installer" to Windows Firewall in advance. Perform either of the following procedures.
- Adding "NetSpot Device Installer" to the [Exceptions] sheet in the [Windows Firewall] dialog box (See Readme of NetSpot Device Installer)
- Installing NetSpot Device Installer (You can add it to Windows Firewall during the installation.)
To display Readme of NetSpot Device Installer, click [  ] in [NetSpot Device Installer for TCP/IP] in the [Additional Software Programs] screen in CD-ROM Setup.
] in [NetSpot Device Installer for TCP/IP] in the [Additional Software Programs] screen in CD-ROM Setup.
 ] in [NetSpot Device Installer for TCP/IP] in the [Additional Software Programs] screen in CD-ROM Setup.
] in [NetSpot Device Installer for TCP/IP] in the [Additional Software Programs] screen in CD-ROM Setup.NOTE
- The screenshots used in this section are from Windows XP Professional.
- The screenshots of NetSpot Device Installer used in this manual may be different from those actually you see on the screen.
- This section describes the procedure for using NetSpot Device Installer without installing it. For details on installing NetSpot Device Installer, see "User's Guide" (HTML manual) in the CD-ROM supplied with the printer.
1. Make sure that the computer and printer are connected via the network.
2. Make sure that the printer is ON.
3. Insert the CD-ROM supplied with the printer into the CD-ROM drive.
If the CD-ROM is already in the drive, eject the disk and re-insert it into the drive.
NOTE
- If you are using Windows Vista and the [AutoPlay] dialog box appears, click [Run AUTORUN.EXE].
- If you are using Windows Vista and the [User Account Control] dialog box appears, click [Continue].
- If CD-ROM Setup does not appear, display it using the following procedures. (The CD-ROM drive name is indicated as "D:" in this manual. The CD-ROM drive name may differ depending on the computer you are using.)
- If you are using an operating system other than Windows Vista, select [Run] from the [Start] menu, enter "D:\English\MInst.exe", and then click [OK].
- If you are using Windows Vista, enter "D:\English\MInst.exe" in [Start Search] under the [Start] menu, and then press the [ENTER] key on your keyboard.
4. Click [Additional Software Programs].
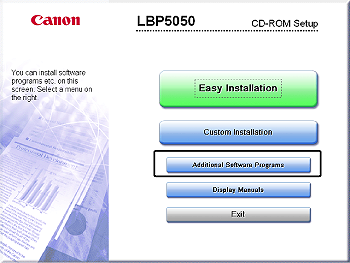
5. Click [Start] in [NetSpot Device Installer for TCP/IP].

If the [License Agreement] dialog box appears, confirm the contents, and then click [Yes].
NetSpot Device Installer runs, and the target printer search starts.
NOTE
If you are using Windows Vista and the [User Account Control] dialog box appears, click [Continue].
6. Specify the IP address.
Display screens of NetSpot Device Installer vary depending on the system environment.
Perform the following procedure according to the contents displayed in the device list.
- If [Status] is set to [Not Configured], and the device of which [Device Name] is the MAC address of the printer is displayed on the device list
- If any devices in which the setting for [IP Address] is the default setting are displayed in the device list
- If your case falls within neither of the above cases
IMPORTANT
If you want to set the IP address using NetSpot Device Installer, you need to add "NetSpot Device Installer" to Windows Firewall in advance. Perform either of the following procedures.
- Exiting NetSpot Device Installer once, then adding "NetSpot Device Installer" to the [Exceptions] sheet in the [Windows Firewall] dialog box (See Readme of NetSpot Device Installer)
- Installing NetSpot Device Installer (You can add it to Windows Firewall during the installation.)
To display Readme of NetSpot Device Installer, click [  ] in [NetSpot Device Installer for TCP/IP] in the [Additional Software Programs] screen in CD-ROM Setup.
] in [NetSpot Device Installer for TCP/IP] in the [Additional Software Programs] screen in CD-ROM Setup.
 ] in [NetSpot Device Installer for TCP/IP] in the [Additional Software Programs] screen in CD-ROM Setup.
] in [NetSpot Device Installer for TCP/IP] in the [Additional Software Programs] screen in CD-ROM Setup.NOTE
If the desired printer is not detected, select [Discover Devices] from the [View] menu, and then search for the printer again.
 If [Status] is set to [Not Configured], and the device of which [Device Name] is the MAC address of the printer is displayed on the device list
If [Status] is set to [Not Configured], and the device of which [Device Name] is the MAC address of the printer is displayed on the device list6-A-1. Select the device.
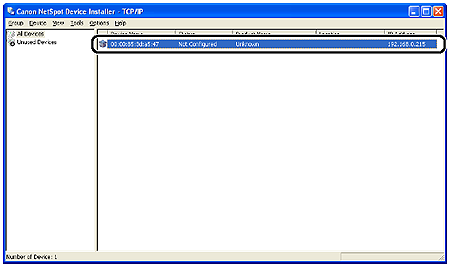
6-A-2. Select [Initial Settings] from the [Device] menu.
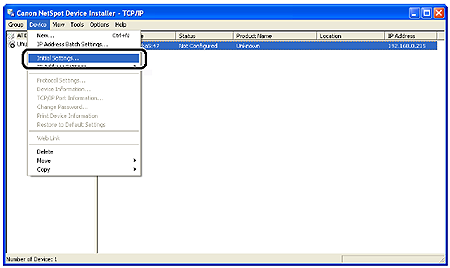
NOTE
You can obtain the same result by right-clicking the selected device and selecting [Initial Settings] from the pop-up menu.
6-A-3. Specify the following settings in the [Initial Settings] dialog box (1), then click [Next] (2).

Options to be specified
[Subnet]: If the computer on which NetSpot Device Installer is running is connected to multiple networks (if multiple network interface boards are installed), select the subnet to which the device to be configured belongs.
[Product Type]: Select [LBP + NB-EC2].
6-A-4. Specify the IP address.
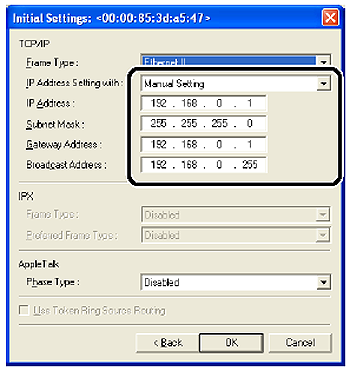
Options to be specified
[IP Address Setting with]: Select the method for setting the IP address.
- [Manual Setting]: Allows you to specify the IP address directly. The IP address entered for [IP Address] is specified for the printer.
- [DHCP]: Obtains an IP address using DHCP. (The DHCP server needs to be running.)
[IP Address]: Enter the IP address of the printer.
Options to be specified as needed
[Subnet Mask]: Enter the subnet mask that is being used on the TCP/IP network.
[Gateway Address]: Enter the gateway address that is being used on the TCP/IP network.
[Broadcast Address]: Enter the broadcast address that is being used on the TCP/IP network.
6-A-5. Proceed to Step 7.
 If any devices in which the setting for [IP Address] is the default setting are displayed in the device list
If any devices in which the setting for [IP Address] is the default setting are displayed in the device list6-B-1. Select the device.

6-B-2. Select [Protocol Settings] from the [Device] menu.

6-B-3. Specify the IP address.
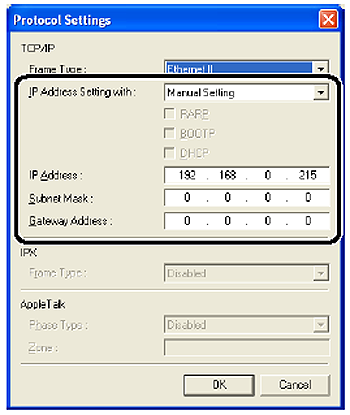
Options to be specified
[IP Address Setting with]: Select the method for setting the IP address.
- [Manual Setting]: Allows you to specify the IP address directly. The IP address entered for [IP Address] is specified for the printer.
- [Auto Detect]: Obtains an IP address using RARP, BOOTP, or DHCP.
- [RARP]: Obtains an IP address using RARP. (The RARP daemon needs to be running.)
- [BOOTP]: Obtains an IP address using BOOTP. (The BOOTP daemon needs to be running.)
- [DHCP]: Obtains an IP address using DHCP. (The DHCP server needs to be running.)
[IP Address]: Enter the IP address of the printer.
Options to be specified as needed
[Subnet Mask]: Enter the subnet mask that is being used on the TCP/IP network.
[Gateway Address]: Enter the gateway address that is being used on the TCP/IP network.
NOTE
- If [RARP] is selected, you cannot enter any value in [IP Address].
- If [BOOTP] or [DHCP] is selected, you cannot enter any values in [IP Address], [Subnet Mask], and [Gateway Address].
- If you cannot use RARP, BOOTP, and DHCP, specify [Manual Setting].
6-B-4. Proceed to Step 7.
 If your case falls within neither of the above cases
If your case falls within neither of the above casesIf the display of NetSpot Device Installer falls within neither of the above even when the network cable is connected properly and the printer is ON, there is a possibility that a device whose IP address is the same as the default IP address of the printer exists on the network. In this case, perform the following procedure.
6-C-1. Turn off the device that has the same IP address or remove the device from the network.
If this procedure is not possible, set the IP address using the ARP/PING command.
6-C-2. Repeat the procedure from Step 1 again.
6-C-3. After completing the settings, restore the devices to their original states.
7. After completing the settings, click [OK].
8. When the message <The device has been reset.> appears, click [OK].
To perform a reset operation properly, wait for approximately 20 seconds or longer as is after clicking [OK].
After completing the reset, the settings are enabled.
1. Make sure that the computer and printer are connected via the network.
2. Make sure that the printer is ON.
3. Run Command Prompt.

From the [Start] menu, select [Programs] > [Accessories] > [Command Prompt].



From the [Start] menu, select [All Programs] > [Accessories] > [Command Prompt].
4. Enter the following command, then press the [ENTER] key on your keyboard.
arp -s <IP Address> <MAC Address>
IP Address: Specify the IP address to assign to the printer. Specify the address with four numbers (from 0 to 255) separated with a period (.).
MAC Address: Specify the MAC address of the printer. Separate the number every two digits with a hyphen (-).
Input Example: arp -s 192.168.0.215 00-00-85-05-70-31
NOTE
The MAC address is indicated at (A) on the printer as shown in the following figure.

5. Enter the following command, then press the [ENTER] key on your keyboard.
ping <the IP Address> -l 479
IP Address:
Specify the same IP address as the one used in Step 4. Input Example: ping 192.168.0.215 -l 479
The IP address is specified for the printer.
NOTE
- l of "-l" is the letter "L" of the alphabet.
- The subnet mask and gateway address are set to [0.0.0.0].
6. Enter "exit", then press the [ENTER] key on your keyboard.
Exit Command Prompt or MS-DOS Prompt.
You can set the IP address from the Printer Status Window if the printer driver has already been installed by the USB connection.
NOTE
The screenshots used in this section are from Windows XP Professional.
1. Display the [Printers and Faxes] folder or the [Printers] folder.

From the [Start] menu, select [Settings] > [Printers].


From the [Start] menu, select [Printers and Faxes].

From the [Start] menu, select [Control Panel], and then click [Printers and Other Hardware] > [Printers and Faxes].

From the [Start] menu, select [Control Panel], and then click [Printer].
2. Right-click the icon for your printer, then select [Printing Preferences] from the pop-up menu.

3. Display the [Page Setup] sheet (1), then click [  ] (Display Printer Status Window) (2).
] (Display Printer Status Window) (2).
 ] (Display Printer Status Window) (2).
] (Display Printer Status Window) (2).
NOTE
For details on the Printer Status Window, see "User's Guide" (HTML manual) in the CD-ROM supplied with the printer.
4. From the [Options] menu, select [Device Settings] > [Network Settings].

5. Specify the IP address.
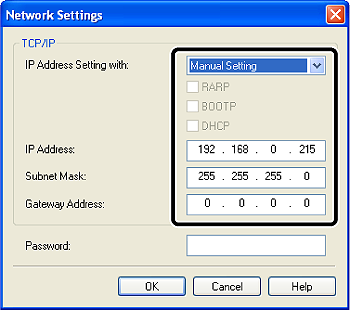
Options to be specified
[IP Address Setting with]: Select the method for setting the IP address.
- [Manual Setting]: Allows you to specify the IP address directly. The IP address entered for [IP Address] is specified for the printer.
- [Auto Detect]: Obtains an IP address using RARP, BOOTP, or DHCP.
- [RARP]: Obtains an IP address using RARP. (The RARP daemon needs to be running.)
- [BOOTP]: Obtains an IP address using BOOTP. (The BOOTP daemon needs to be running.)
- [DHCP]: Obtains an IP address using DHCP. (The DHCP server needs to be running.)
[IP Address]: Enter the IP address of the printer.
Options to be specified as needed
[Subnet Mask]: Enter the subnet mask that is being used on the TCP/IP network.
[Gateway Address]: Enter the gateway address that is being used on the TCP/IP network.
[Password]: Enter the administrator password for the printer. If the password is not specified, it is not required to enter any value.
NOTE
- If [RARP] is selected, you cannot enter any value in [IP Address].
- If [BOOTP] or [DHCP] is selected, you cannot enter any values in [IP Address], [Subnet Mask], and [Gateway Address].
- If you cannot use RARP, BOOTP, and DHCP, specify [Manual Setting].
6. After completing the settings, click [OK].
The Printer Status Window reappears.