An Error Message Is Displayed on the LCD
09-Feb-2011
8200270700
Issue
If an error message is displayed on the LCD, take the corresponding action described below.
Cause and Solution
If the lamp on the ink tank is flashing, ink may have run out.
Replacing the ink tank is recommended.
If printing is in progress and you want to continue printing, press the OK button with the ink tank installed. Then printing can continue. Replacing the ink tank is recommended after the printing. The machine may be damaged if printing is continued under the ink out condition. ->[ Replacing Ink Tanks ]
NOTE
If multiple ink lamps are flashing red, see [ Checking the Ink Status ] and check the status of each ink tank.
Print head is not installed. Install the print head. U051/ The type of print head is incorrect. Install the correct print head. U052
Follow the directions given in your setup sheet to install the Print Head.
If the Print Head is already installed, remove the Print Head once and then reinstall it.
If the error is not resolved, the Print Head may be damaged. Contact your Canon service representative.
Some ink tanks are not installed in place. U072/ More than one ink tank of the following color is installed. U071
- Some ink tanks are not installed in the correct position. (The lamp on the ink tank flashes.)
- More than one ink tanks of the same color are installed. (The lamp on the ink tank flashes.) Confirm that the ink tanks are installed in the appropriate positions. ->[ Replacing Ink Tanks ]
The remaining ink level cannot be correctly detected. (The lamp on the ink tank flashes.)
Replace the ink tank and close the Scanning Unit (Cover).
Printing with an ink tank that was once empty may damage the machine.
If you want to continue printing in this condition, you need to release the function for detecting the remaining ink level. Press and hold the Stop button for at least 5 seconds, and then release it.
With this operation, releasing the function for detecting the remaining ink level is memorized Please be advised that Canon shall not be liable for any machine malfunction or damage caused by refilled ink tanks. ->[ Replacing Ink Tanks ]
NOTE
- If the function for detecting the remaining ink level is disabled, the ink tank in gray is displayed on the LCD when checking the current ink level. ->[ Checking the Ink Status ]
- The ink tank is not installed. Install the ink tank.
->[ Replacing Ink Tanks ]
- The ink tank is not compatible with this machine. (The lamp on the ink tank is off.)
Install an appropriate ink tank.
->[ Replacing Ink Tanks ]
- An ink tank error has occurred. (The lamp on the ink tank is off.) Replace the ink tank.
->[ Replacing Ink Tanks ]
Ink has run out. (The lamp on the ink tank flashes.)
Replace the ink tank and close the Scanning Unit (Cover).
Printing under the current condition may damage the machine.
If you want to continue printing in this condition, you need to release the function for detecting the remaining ink level. Press and hold the Stop button for at least 5 seconds, and then release it.
With this operation, releasing the function for detecting the remaining ink level is memorized. Please be advised that Canon shall not be liable for any malfunction or trouble which may be caused by continuation of printing under the ink out condition. ->[ Replacing Ink Tanks ]
NOTE
- If the function for detecting the remaining ink level is disabled, the ink tank in gray is displayed on the LCD when checking the current ink level.
->[ Checking the Ink Status ]
- There is no image data saved on the memory card that can be read by this machine.
- The machine may not recognize the file if the file name or the folder path contains certain characters. Use only alphanumeric characters.
- Photo data edited or processed on a computer must be printed from the computer.
If the Inner Cover is closed when starting DVD/CD printing, open the Inner Cover with the Scanning Unit (Cover) closed, set the CD-R Tray, and then press the OK button on the machine.
Do not open or close the Inner Cover while printing is in progress. Doing so may damage the machine.
Contact the support center or service center for ink absorber replacement. Press OK to continue printing.
The ink absorber is becoming full.
The machine has a built-in ink absorber to hold the ink used during Print Head Cleaning.
Press the OK button to cancel the error so you can continue printing. Before the ink absorber becomes completely full, contact a Canon service representative. (You will need to replace a particular part of the machine.)
The ink absorber has become full.
The machine has a built-in ink absorber to hold the ink used during Print Head Cleaning.
When the ink absorber becomes completely full, contact a Canon service representative. (You will need to replace a particular part of the machine.)
Some errors occurred while copying and a certain time passed.
Press the OK button to dismiss the error, and try to copy again.
The device may be incompatible. Remove the device and check the manual supplied with the connected device.
- Check the device connected to the Direct Print Port. Printing photos directly is possible with a PictBridge compliant device or the optional Bluetooth Unit BU-30.
- A communication time out occurs if an operation takes too long or if it takes too much time to send data. This may cancel printing. In such cases, disconnect and reconnect the USB cable. When printing from a PictBridge compliant device, depending on the model or brand of your device, you may have to select a PictBridge compliant print mode on the device before connecting it to the machine. You may also have to turn on your device or select Play mode manually after connecting the device to the machine. Perform necessary operations before connecting your device referring to its instruction manual. If the error is still not resolved, check if you can print another photograph.
- Press the OK button to dismiss the error, and print the nozzle check pattern to check the status of the Print Head. -> "Printing the Nozzle Check Pattern "
- Paper of size other than A4 or Letter is loaded in the Rear Tray. Press the OK button on the machine to dismiss the error, then load a sheet of supplied paper (Paper For Print Head Alignment) or A4/Letter-sized Canon Matte Photo Paper MP-101 with the printing side (whiter side) facing UP in the Rear Tray. For Automatic Print Head Alignment, always load paper in the Rear Tray.
- The Paper Output Slot is exposed to strong light.
Press the OK button to dismiss the error message, and then adjust your operating environment and/or the position of the machine so that the Paper Output Slot is not exposed directly to strong light.
After carrying out the above measures, if the problem continues after aligning the Print Head again, press the OK button to dismiss the error, and then perform Manual Print Head Alignment. -> "Aligning the Print Head"
If a PictBridge compliant device is connected via a USB hub, remove the hub and connect it directly to the machine.
Turn off the machine, and unplug the power cord of the machine from the power supply.
If the problem is not resolved, contact your Canon service representative.
**** Printer error has occurred. Turn off power then back on again. If problem persists, see the manual.
"****" is displayed in the alphanumeric character and depends on the error occurred.
- 6000 is displayed:
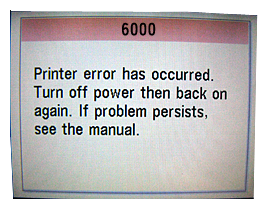
When the message "6000 Printer error has occurred. Turn off the printer then back on again. If the problem persists, see the manual." Is displayed, something may block the paper feed tray from opening.
If the printer is surrounded with documents or when you copy large documents such as books, make sure that you secure the clear space in front of the tray before printing / copying. When the error message above is displayed and if you find something is in front of the tray, remove it. Then, turn OFF the printer and back ON again and the printer will be ready for printing.
If you still have the trouble, contact the repair service.
- Something may block the paper feed tray from opening.
If you command printing when the tray cannot open, the 6000 error occurs.
In such a case, remove any physical objects that prevent the tray from opening and turn OFF the printer. Then, turn ON the printer and command printing again.
[ The tray cannot open due to the obstructions. ]

- When you copy large documents
If you command printing when the tray is covered, the 6000 error occurs.
In such a case, remove any physical objects that cover the tray and turn OFF the printer.
Then, turn ON the printer and command printing again.
NOTE: When you copy large documents, hold them with your hand(s) while printing.
[ The tray cannot open because it is covered. ]

- 5100/5110/C000 is displayed:
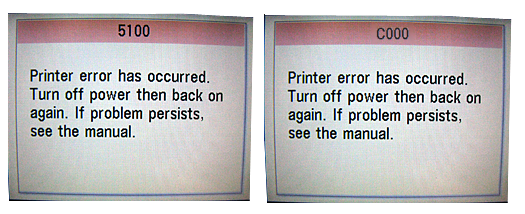
Is the movement of the Print Head Holder blocked?
Cancel printing, and turn off the machine. Then clear the paper jam or foreign object that is preventing the Print Head Holder from moving.
CAUTION
- Be careful not to touch the components inside the machine. The machine may not print out properly if you touch it.
Turn the machine back on.
If the problem is not resolved, contact your Canon service representative.
- In other cases:
Turn off the machine, and unplug the power cord of the machine from the power supply.
Plug the machine back in and turn the machine back on.
If the problem is not resolved, contact your Canon service representative.
Turn off the machine, and unplug the power cord of the machine from the power supply.
After a while, plug the power cord of the machine back in, and then turn on the machine. If the same error occurs, contact your Canon service representative.
The Scanner Lock Switch is not released. Slide the Scanner Lock Switch to the release position( ) and press the ON button to turn the machine off.
) and press the ON button to turn the machine off.
 ) and press the ON button to turn the machine off.
) and press the ON button to turn the machine off.Then, turn the power back on. If this error still remains, contact a Canon service representative.
The Card Slot is set to Writable from USB PC or Writable from LAN PC.
You cannot print from the memory card or save the scanned data to the memory card when the Card Slot is set to Writable from PC. After writing on the memory card, set to Not writable from PC again.