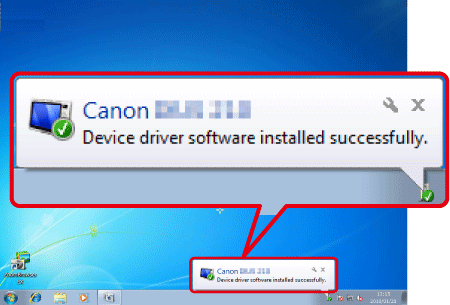The Camera is not Detected in Windows 7 (Interchangeable-lens Digital Cameras)
20-Sep-2019
8202722700
Solution
If the camera is not recognized correctly in a Windows 7 environment and the cause is unknown, follow the procedures below to delete the camera's device driver, and then reinstall it.
REFERENCE
If the camera is not recognized by the EOS Utility software, please check whether any of the following cases may be a remedy to the problem.
- The supported software version may differ depending on the camera you use and the operating system installed on the computer.
- When using a camera or computer that differs from the model used initially, please download the supported version of EOS Utility. Versions of the EOS Utility Updater for a variety of cameras/operating systems can be downloaded from the Canon website.
- With Interchangeable-lens Digital Cameras, you can use the following 3 types of USB cables.
- USB cable for the [Mini-B] camera terminal (IFC-400PCU/IFC-200U/IFC-500U)
- USB cable for the [Micro-B] camera terminal (IFC-600PCU)
- USB cable for the [Type-C] camera terminal (IFC-100U)
IMPORTANT
- In this example the procedure is shown on the EOS M10. The position of buttons, screen indications, and setting items may vary by camera model.
1. Connect the [DIGITAL Terminal] to the PC's USB terminal using a USB Cable (camera end: Mini-B).
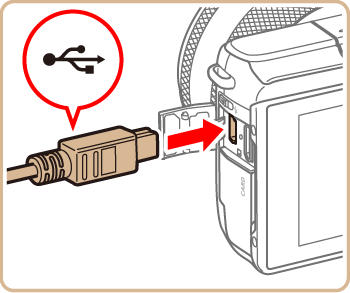
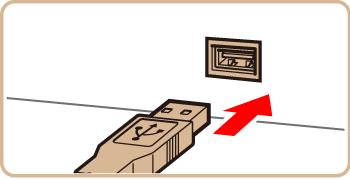
2. Press the power button to turn the camera on.
3. Click [Start] ( ), right-click [Computer], click [Properties], and then click [Device Manager].
), right-click [Computer], click [Properties], and then click [Device Manager].
 ), right-click [Computer], click [Properties], and then click [Device Manager].
), right-click [Computer], click [Properties], and then click [Device Manager].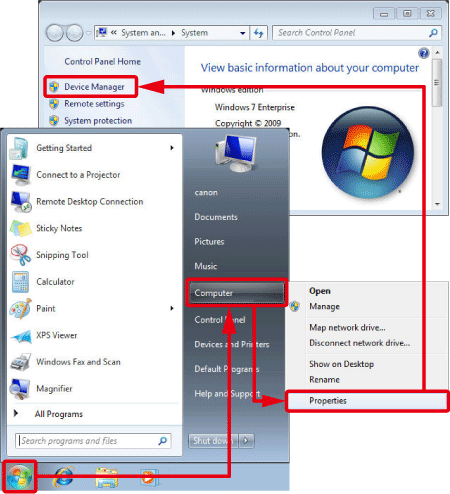
4. The following window appears.
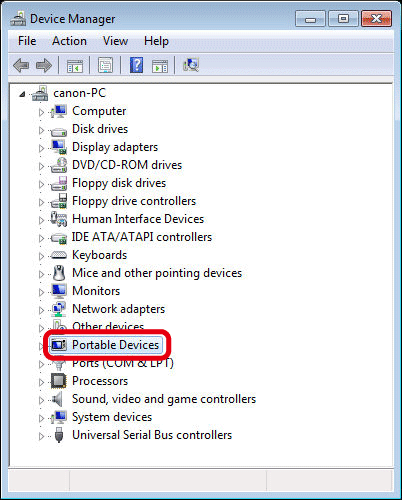
Double-click [Other devices] or [Portable Devices].
NOTE
- If [Other devices] or [Portable Devices] is not displayed, a separate issue may be causing the problem.
5. The following window appears.

 Select the model name of your camera, or select [Canon Camera], and then
Select the model name of your camera, or select [Canon Camera], and then  click the [Uninstall] (
click the [Uninstall] ( ) button in the upper section of the screen.
) button in the upper section of the screen.NOTE
- If the model name of your camera or [Canon Camera] is not displayed, the problem may have another cause.
6. The following window appears.
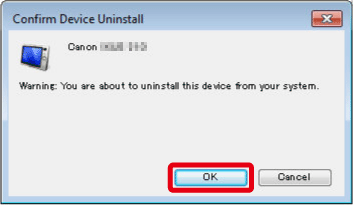
Click [OK].
7. Click the [Scan for hardware changes] ( ) button.
) button.
 ) button.
) button.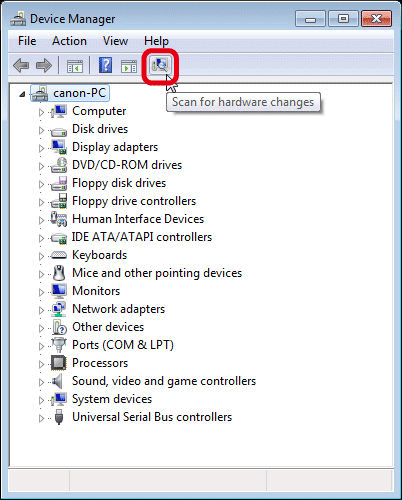
8. A new device driver is now installed.